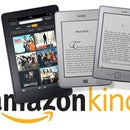Introduction: How to - E-INK E-PAPER DISPLAY MODULE – Part 2 | Import Customize Image
In this tutorial for Part 2 of How to - E-INK E-PAPER DISPLAY MODULE | Import Customize Image, I am going to share with you how to import the image that you like and display it on the E-Ink Display Module. It’s very simple with the help from a few software.
This tutorial is assumed that you have seen through the How to - E-INK E-PAPER DISPLAY MODULE Part 1 which you will be taught on how to connect the hardware, import the E-Ink library, opening example sketches and uploading sketch to your SMDuino.
Don’t have an E-Ink Display Module? You can get one here from Smart Prototyping:http://bit.ly/EInkModule
Let’s get started.
Step 1: Prepare a Picture With 172x72 Resolution
1. Go to http://picresize.com/ - Easily crop, resize, and edit your images online for FREE.
2. Click Browse, select your preferred image and click Continue.
3. Now, you can customize your image with the 4 options available:
i) Crop and Rotate Your Picture
ii) Resize Your Picture
iii) Choose Special Effect
iv) Save As
4. For the purpose of this tutorial, we will be using the options ii) and iv).
5. For options ii), you can resize your image to custom shape which is 172 x 72.
6. Now, proceed to save the file as BMP type and proceed to click on I’m Done, Resize My Picture.
7. You can choose to save the modified image to your disk.
Step 2: Convert the 24 Bits BMP Into Monochrome BMP
1. Open up the image you just downloaded in Paint.
2. Once open, no modification is needed for the image. Proceed to click Save As.
3. Change the file type to Monochrome BMP and proceed to Save.
4. Now you have a monochrome BMP image which are ready to be converted into source code.
Step 3: Convert the BMP Image to C Source Code.
1. Download the Image2LCD software: http://goo.gl/nNtbnJ
2. Once downloaded, launch the software and Open the image file that you had just resize (resolution of 172x72).
3. Select the right model.
4. Save the file.
5. Once after saving, the .c source file will pop up.
6. Copy the array and replace the existing array in the ShowBitMapDemo loaded on the Part 1 tutorial.
(Remove the const )
7. Select the Array to Display – Change the NOA_Logo to the new array name.
8. Now you can proceed to upload the code to your board and see the magic!!!
Step 4: The Result
Congratulations!!!
You have successfully completed the tutorial where you have YOUR CUSTOM IMAGE displayed on the E-Ink Display Module.
Thank you for reading my tutorial.
Have a nice day.
FB Page: https://www.facebook.com/VKElectronics/
Vincent